

- #Reset pc from command prompt windows 10 how to#
- #Reset pc from command prompt windows 10 install#
- #Reset pc from command prompt windows 10 windows 10#
Press F12 as soon as possible to open Boot Options, select CD-ROM if you are using a Windows 10 CD disk or select USB-HDD/Removable Device if you are using a USB installation disk. Insert your Windows 10 installation disk to your computer and restart the machine.
#Reset pc from command prompt windows 10 how to#
If you have one in hand, the following steps will teach you how to use it to run Command Prompt and then you can reset Windows 10 administrator or user password with net user command.ġ. If you don’t have it, just simply create one with Microsoft Media Creation Tool. This tip is useful for people to reset any forgotten Windows 10 password without administrative privileges, but it requires you to prepare a Windows 10 installation disk.
#Reset pc from command prompt windows 10 install#
Tip 3: Use a Windows 10 Install Disk to Run Command Prompt and Easily Reset Windows 10 Administrator and Other Accounts’ Password. Type: net user Dave 123456, hit Enter, the admin account Dave’s password will be reset to 123456 without data loss.

Type net user and hit Enter, it will show you all user accounts on your Windows 10 system. Now you can reset any other Windows 10 admin password by using the Command Prompt. After you sign in, you will be brought directly to an administrative Command Prompt rather than the normal Windows desktop. Then your computer will start again and boot from Safe Mode.ħ.ğor a moment, it will ask you to choose an account to sign in. Simply hit number 6 or F6 to select option: Enable Safe Mode with Command Prompt. Click Restart.Ħ.Ěfter restarting, boot options will be list.
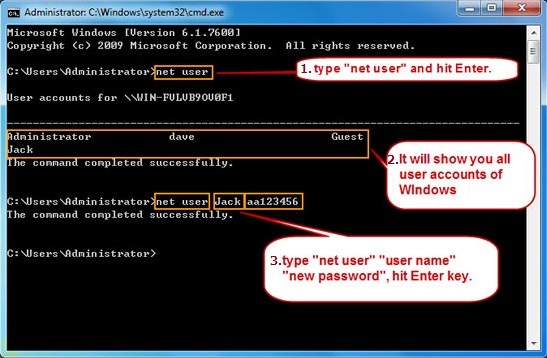
You are able to restart to change Windows boot options. It will show you several advanced options, select Startup Settings.ĥ. Select Advanced Options in the Troubleshoot screen.Ĥ. Windows 10 will restart and show you the Advanced Boot Options on startup screen. On the Windows 10 login screen, hold down Shift key and select Restart in the Shut Down options.Ģ. Then you can easily reset Windows 10 password as easy as that in Tip 1.ġ. Tip 2: Reset Windows 10 Admin Password in Safe Mode Command Promptįirstly, you will need to start your Windows 10 from Safe Mode with Command Prompt. Everything else of the user account will remain unchanged. This is also a secure way to reset a forgotten Windows 10 password. For example, type: net user Dave 123456, hit Enter, the user account Dave’s password will be reset to 123456. The user account’s password will be replaced with new one. Type net user username password and hit Enter key. Now you just need one line of code to reset any other user accounts’ password. Double click the program from list to launch it.Ģ.Ě Command Prompt window is opened. Click on Start button and type cmd in the search box. However, using CMD to reset user account’s password is easier as you just need to open CMD and run a simple command.ġ. Of course, you can complete the process in control panel. When forgot Windows 10 password, a quick way for you to reset Windows 10 password is using an available admin account. Tip 1: Reset Windows 10 Password with CMD Opened by Using another Admin Account


 0 kommentar(er)
0 kommentar(er)
